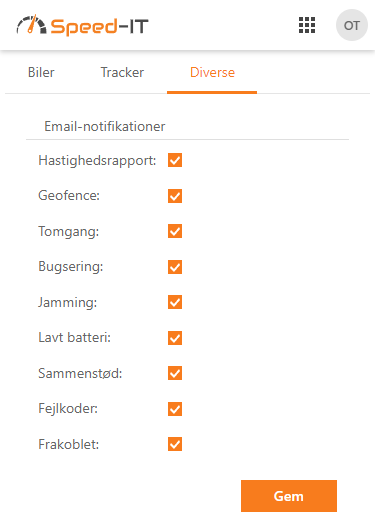Kom godt i gang
Indledning
Vi vil i denne vejledning vise hvordan trackeren installeres, samt hvordan systemet bruges.
Kort fortalt, så er det blot at montere den lille dims (trackeren) i bilen, hvorefter man kan følge den via web-portalen.
Installation af tracker
Trackeren er den lille sorte dims, der er vist på billedet.

Når du modtager trackeren, er den klar til montering. Dvs. vi har oprettet den i systemet og klargjort data-abonnementet. Det eneste du skal gøre, er at installere i bilens OBD-port.
OBD-porten er normalt placeret under rattet eller ved sikringsboksen. Se bilens instruktionsbog, hvis ikke du kan finde porten.
Videoen viser hvordan trackeren monteres. Vælg gerne visning i fuld-skærm [].
Når trackeren er monteret, kan der gå nogle minutter, inden GPS'en ved hvor den er.
Web-portal
Via browseren på mobil, tablet eller PC, kan man tilgå Speed-ITs web-portal. Dette gøres via www.speed-it.dk.
Da web-portalen kan vises på både store og små skærme (PC og mobil), vil layoutet kunne se forskelligt ud.
De to billeder viser samme side, på hhv. mobil og PC. Ændringerne er fremhævet.


De fremhævede punkter i højre side, benyttes til at navigere mellem de forskellige funktioner.
Log ind
Der logges ind med din email-adresse, samt den adgangskode, du selv har valgt.
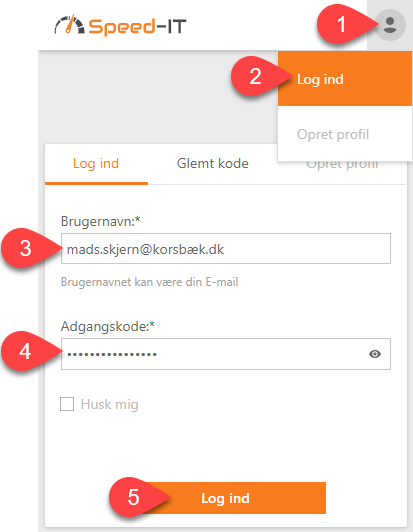
Glemt adgangskode
Hvis ikke du kan huske adgangskoden, opretter du blot en ny. Dette skal du også gøre første gang der logges ind.
Gør som nedenstående, hvor Brugernavn er din e-mail-adresse.
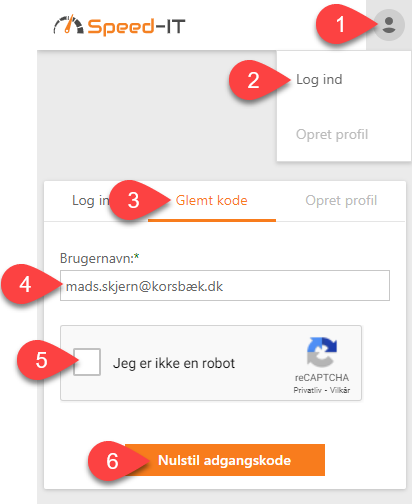
Herefter bliver man bedt om at kontrollere sin e-mail-indbakke. Hvis ikke du har modtaget en e-mail, så kontroller SPAM-mappen.
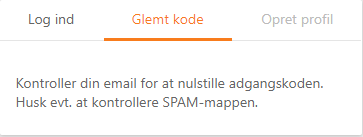
E-mail, man modtager, har et link til nulstilling af adgangskode.
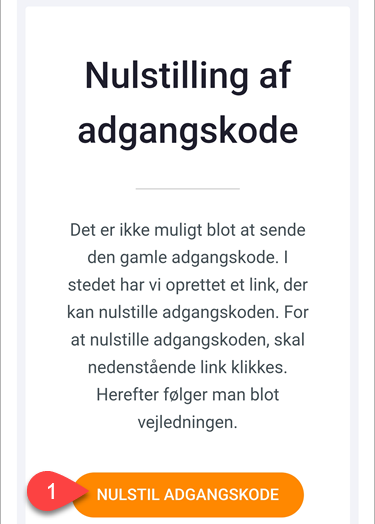
Linket åbner Speed-IT i browseren, hvor man indtaster den ønskede adgangskode (2 gange). Husk at bruge din oprindelige e-mail-adresse.
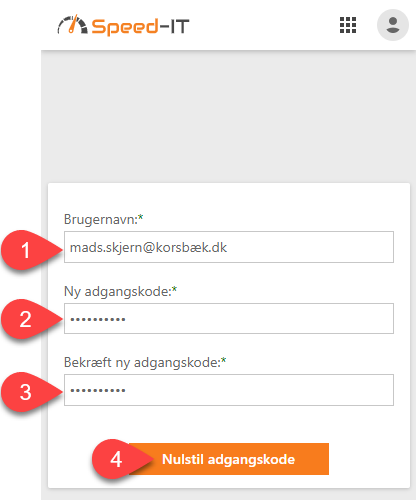
Din adgangskode er nu ændet.
Log ud
Det er især vigtigt at man husker at logge ud, hvis man benytter en offentlig PC.
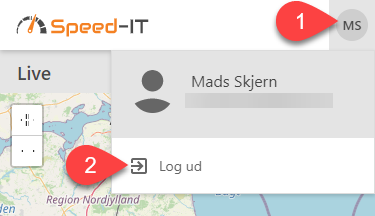
Live
Her kan man følge sine biler live. Alle biler vises, uanset om de kører eller holder parkeret.
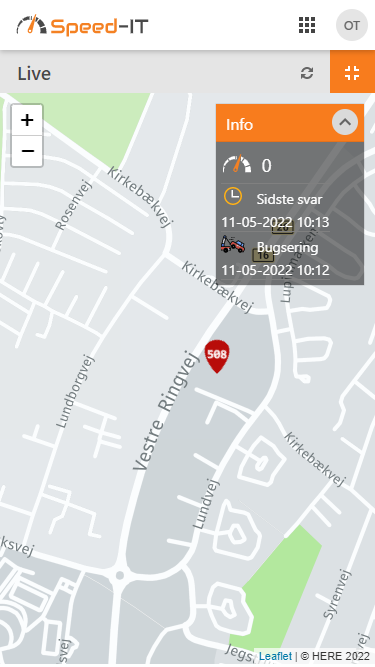
Klikker man på en af bileren, så vises en info-boks. Info-boksen kan vise flere informationer, alt efter relevas. Det kan bl.a. være
- Aktuel hastighed.
- Sidste svar, som er tidspunktet, hvor der sidst er hørt noget fra trackeren.
- Fejlkode, der indikere de fejlkoder (fra bilen), som er modtaget via OBD-porten. Da fejlkoder ofte er forskellige fra køretøj til køretøj, må man kontakte værkstedet (eller Google), for en beskrivelse.
- Sammenstød viser tidspunket for en høj g-påvirkning. Den vil også kunne forekomme, idet man (af)monterer trackeren.
- Bugsering viser tidspunktet for en mulig bugsering. Dette detekteres, når moteren er slukket, ved bl.a. ændring i bilens vinkel (donkraft) eller ændring i GPS-position.
- Tomgang viser tidspunktet, hvor bilen har holdt stille i længere tid, med mortoren tændt.
- Lavt batteri betyder at batterispændingen er under 12,0 volt. Dette kan indikere at bilen holder stille og at der er strømforbrug (evt. kabinelys), som man skal tage hånd om. Det kan selvfølgelig også indikere, at bilens generator ikke lader, som den skal.
- Frakoblet fortæller at trackeren er blevet frakoblet. Hvis ikke det er ifm. montering, kan det skyldes at nogen har pillet ved trackeren.
Kortet opdateres automatisk hvert minut. Det er muligt via  at tvinge en opdatering igennem.
at tvinge en opdatering igennem.
Når kortet opdateres, vil det som standard autoskalere, så samtlige biler vises. Dette kan slåes til og fra via  , når man f.eks. ønsker at zoome ind på en bestemt bil.
, når man f.eks. ønsker at zoome ind på en bestemt bil.
Kørebog
Når man vælger Kørebog vises de sidste ture for aktulle måned først.

I bunden af listen, kan man skifte til næste side, hvis der er flere sider. Det er også muligt at vælge, hvor mange ture der vises på hver side.

Bilgrupper
Hver bil er samlet i en gruppe for sig selv, hvor tilhørende kørsel er gemt under.
Bilgruppen viser hvilket køretøj, der er tale om (mærke, model, reg.nr mm.), samt navnet på den markering, som vises på kortet.
For at åbne/lukke en bilgruppe kan man enten benytte 
 eller
eller  for at åbne/lukke samtlige biler.
for at åbne/lukke samtlige biler.
Hvis ikke trackeren er tilknyttet en bil, vil man blive præsenteret for et link, som hjælper med at gøre dette. Se mere under zzzz
Kolonner
De åbne bilgrupper, har en del kolonner for hver kørt rute.
- # er kommando-kolonnen, hvor man kan se ruten via
 .
.
- Start er to kolonner, der angiver start-tidspunktet og -adressen.
- Stop er to kolonner, der angiver stop-tidspunktet og -adressen.
- km angiver rutens længde i km.
- Tid angiver rutens køretid i tt:mm.
- CO2 angiver rutens CO2-udslip i kg. Kolonnen vises ikke, hvis bilen ikke har CO2-feltet udfyldt. Se under Opsætning.
- Hold angiver rutens holdetiden tt:mm eller d.tt.mm. Holdetiden er mellem foregående rutes slut-adresse til denne rutes start-adresse.
- F/P giver mulighed for at markere ruten som firma
 eller privat
eller privat  .
.  indikere at der ikke er taget stilling.
indikere at der ikke er taget stilling.
- Note giver mulighed for at sætte en note på ruten. Benyttes bl.a. til kørselsregnskab, hvor myndighederne kræver det.
-
Hændelser tilknyttet ruten (eller inden rutens start) kan være flere af:
 Afventer hastighedsberegning, der beregnes efter midnat. De fire efterfølgende typer er afhængig af denne beregning.
Afventer hastighedsberegning, der beregnes efter midnat. De fire efterfølgende typer er afhængig af denne beregning. Klip, hvis bilen var stoppet af politiet.
Klip, hvis bilen var stoppet af politiet. Betinget frakendelse, hvis bilen var stoppet af politiet.
Betinget frakendelse, hvis bilen var stoppet af politiet. Ubetinget frakendelse, hvis bilen var stoppet af politiet.
Ubetinget frakendelse, hvis bilen var stoppet af politiet. Beslaglagt, hvis bilen var stoppet af politiet.
Beslaglagt, hvis bilen var stoppet af politiet. Sammenstød, da trackeren er udsat for høj g-påvirkning.
Sammenstød, da trackeren er udsat for høj g-påvirkning. Bugsering, da bilen er flyttet med motoren slukket.
Bugsering, da bilen er flyttet med motoren slukket. Frakoblet, da trackeren er frakoblet.
Frakoblet, da trackeren er frakoblet. Jamming fortæller at trackeren er udsat for jamming af GSM-signalet.
Jamming fortæller at trackeren er udsat for jamming af GSM-signalet. Lav batteri, da bilens spænding er faldet under 12,0 volt.
Lav batteri, da bilens spænding er faldet under 12,0 volt. Fejlkode meldt via bilens OBD-port.
Fejlkode meldt via bilens OBD-port. Tomgang da bilen har holdt stille længe, med motoren tændt.
Tomgang da bilen har holdt stille længe, med motoren tændt. Stelnummer modtaget via bilens OBD-port.
Stelnummer modtaget via bilens OBD-port.
Gem
Hvis man ifm. kørselsregnskab retter i kolonnerne F/P eller Note, skal man huske at gemme ændringerne. Det er altså muligt at rette flere ture, bare man husker at gemme inden siden forlades.
Når man har ændret nogle af turene, vil de tre nederste knapper blive aktive. Her vælges Save changes, for at gemme. Preview changes, for at se de ændringer man har lavet. Cancel changes, hvis man fortryder ændringerne.
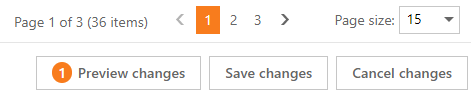
Vis rute
For at se en kørt rute, kan man klikke på  .
.
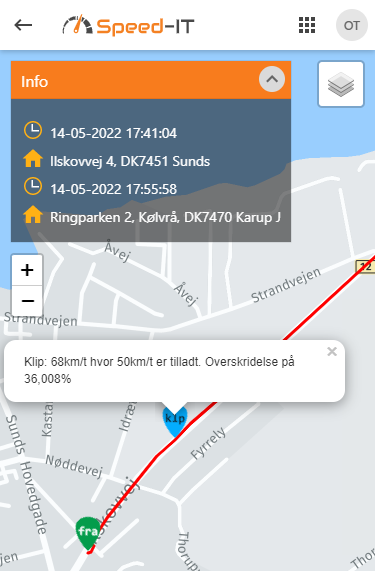
Hvis info-boksen dækker for ruten, kan den minimeres via  .
.
Udover fra- og til-markørerne, vises evt. forseelser og andre hændelser. Disse kan kun vises med tre bogstaver. Klikker man på en markør, vil yderliger information blive vist.
For at se ruten uden markører, kan de deaktiveres. Dette gøres ved at klikke på  og fravælge Markører
og fravælge Markører  .
.
For at komme tilbage til kørebogen klikkes  øverst til venstre.
øverst til venstre.
Vælg måned
Når Kørebog vælges, vises igang værende måned som standard. For at vælge en anden måned, gøres som nedenstående.
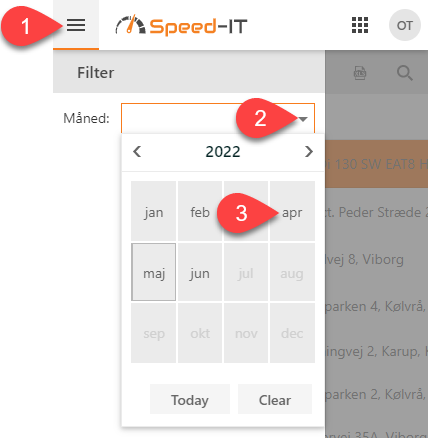
Eksport af data
Turene på den valgte måned, kan eksporteres til enten PDF eller Excel. Dette gøres ved at klikke på hhv.  eller
eller  .
.
Søgning
Det er muligt at lave en fritekstsøgning i den valgte måned. Søgefeltet aktiveres ved klik på  .
.
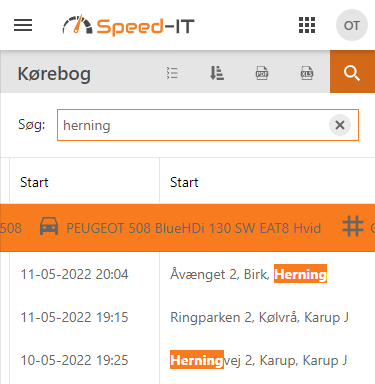
Ovenfor er der søgt efter herning, som giver resultater både på Herning og Herningvej. Hvis det kun er byen Herning, men vil se, kan man i stedet skrive ", herning" (bemærk anførselstegn mellemrum komma).
Sortering
For at sortere turene i (omvendt) kronologisk rækkefølge, klikker man blot på  . Funktionen skifter mellem kronologisk og omvendt kronologisk rækkefølge.
. Funktionen skifter mellem kronologisk og omvendt kronologisk rækkefølge.
Sum af ture
I bunden af hver bilgruppe, er de forskellige kolonner opsummeret.
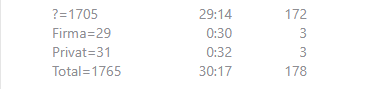
Den første kolonne (ikke vist på billedet), angiver antallet af ture. Billedet viser summering af km, Tid og CO2. Hver opsummering er delt op i fire, der er udspecificeret på ?, Firma, Privat og Total.
Opsætning
Opsætningen er delt op under flere faneblade, som er beskrevet efterfølgende.
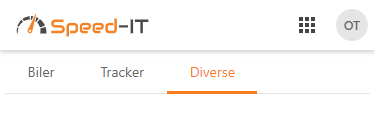
Biler
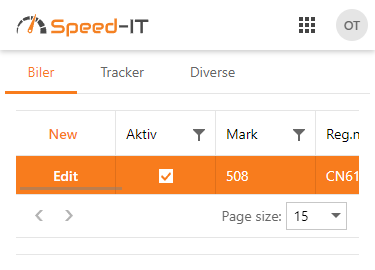
Tracker
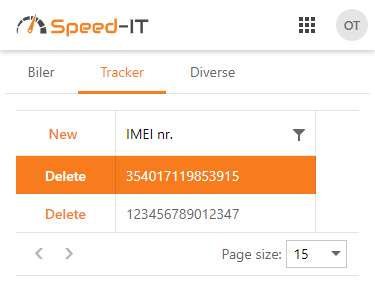
Diverse